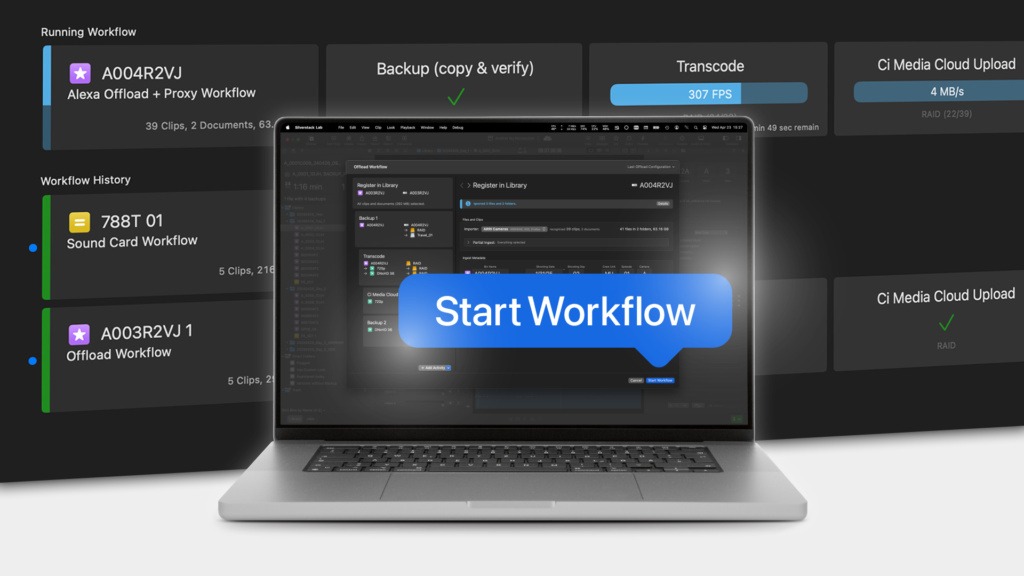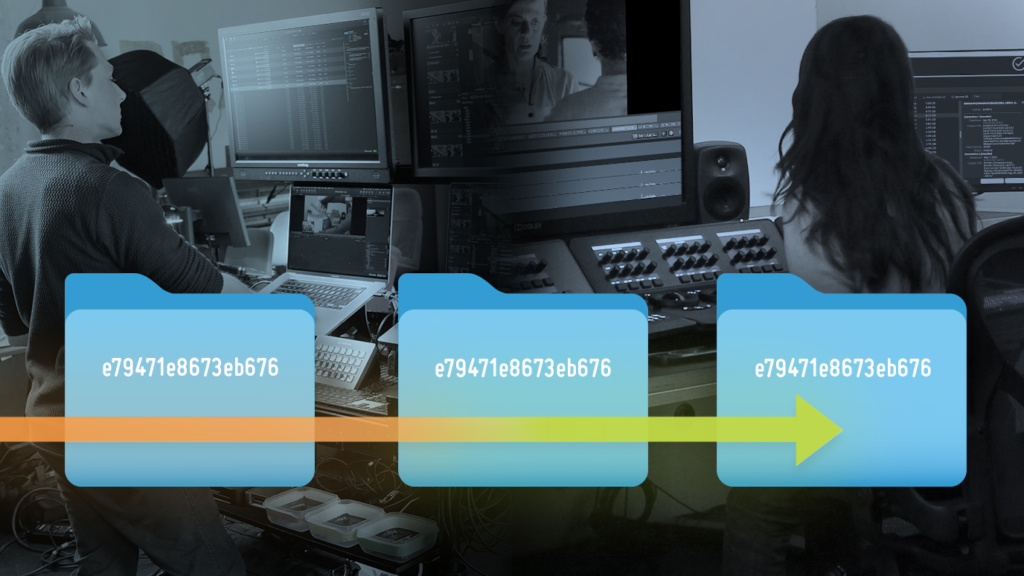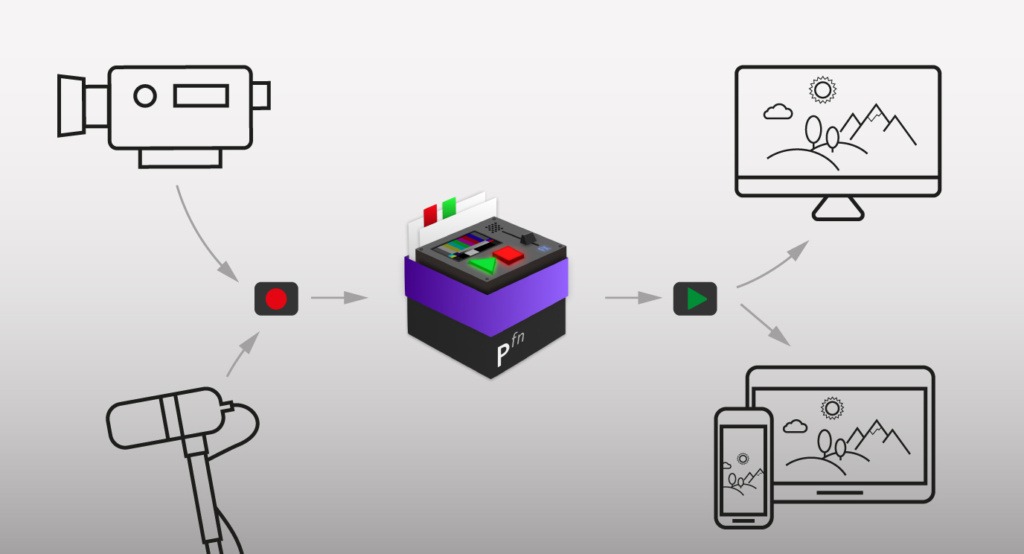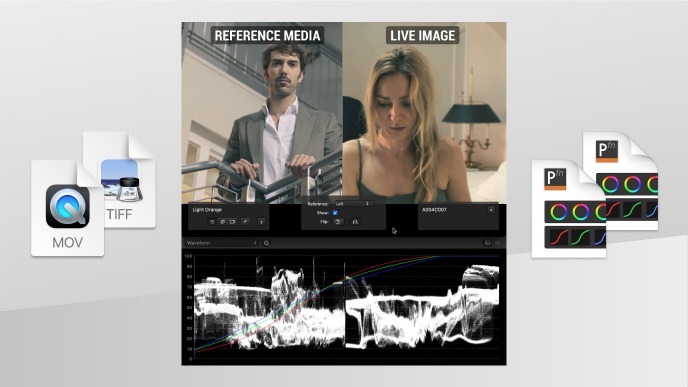
жӮЁжңҖиҝ‘ејҖе§ӢдҪҝз”ЁLivegradeдәҶеҗ—пјҹжӮЁжҳҜеҗҰеңЁеҜ»жүҫиҙҜз©ҝж•ҙдёӘжӢҚж‘„иҝҮзЁӢдёӯпјҢи®©и°ғиүІйЈҺж јдҝқжҢҒдёҖиҮҙзҡ„жңҖдҪіж–№жі•пјҹйӮЈд№ҲпјҢиҝҷзҜҮвҖңPomfort еҹәзЎҖвҖқж–Үз« е°ұзү№еҲ«йҖӮеҗҲжӮЁпјҢжҲ‘们е°Ҷд»ҺеҲқеӯҰиҖ…зҡ„и§’еәҰж·ұе…ҘжҺўи®ЁиҝҷдёӘдё»йўҳгҖӮи®©жҲ‘们зңӢзңӢеҰӮдҪ•еңЁLiveGradeдёӯеҖҹеҠ©еҸӮиҖғеӘ’дҪ“иҝӣиЎҢе·ҘдҪңгҖӮ
еңЁжҢҒз»ӯж•°е‘Ёзҡ„жӢҚж‘„иҝҮзЁӢдёӯпјҢеңЁдёҚеҗҢзҡ„ең°зӮ№е’Ңе…үзәҝжқЎд»¶дёӢпјҢдҪҝеҪұзүҮж•ҲжһңдёҖзӣҙз¬ҰеҗҲDPзҡ„еҲӣдҪңж„ҸеӣҫпјҢиҝҷжҳҜдёҖйЎ№йқһеёёе…·жңүжҢ‘жҲҳжҖ§зҡ„д»»еҠЎгҖӮ然иҖҢпјҢзҺ°еңЁе°ұд»Ҡйқһжҳ”жҜ”дәҶпјҢеӣ дёәжҲ‘们жңүдәҶдёҖдёӘе°Ҹеё®жүӢпјҡеҸӮиҖғеӘ’дҪ“гҖӮ
жӮЁеҸҜд»ҘеңЁжӢҚж‘„иҝҮзЁӢдёӯжҚ•иҺ·еҸӮиҖғеӣҫеғҸжҲ–еҪұзүҮпјҢ并е°ҶжӮЁзҡ„е®һж—¶и°ғиүІдёҺжӮЁе…ҲеүҚеҲӣе»әзҡ„и°ғиүІйЈҺж јиҝӣиЎҢжҜ”иҫғгҖӮиҝҷж ·пјҢжӮЁе°ұеҸҜд»ҘиҪ»жқҫең°зЎ®дҝқи°ғиүІйЈҺж јзҡ„дёҖиҮҙжҖ§гҖӮи®©жҲ‘们жқҘд»”з»ҶзңӢзңӢеҸӮиҖғеӘ’дҪ“еңЁе®һжҲҳдёӯзҡ„дҪҝз”Ёж–№жі•гҖӮ
йҰ–е…ҲпјҢжҲ‘们е°Ҷз ”з©¶еҰӮдҪ•еҲӣе»әжҲ–еҜје…ҘеҸӮиҖғеӘ’дҪ“гҖӮ然еҗҺпјҢжҲ‘们е°Ҷи§ЈйҮҠеҰӮдҪ•еңЁе…ғж•°жҚ®зҡ„её®еҠ©дёӢжңүж•Ҳең°з»„з»Үзҙ жқҗеә“дёӯзҡ„еҸӮиҖғзҙ жқҗгҖӮжңҖеҗҺпјҢжӮЁе°ҶжӣҙеӨҡең°дәҶи§ЈLiveGradeзҡ„е·Ҙе…·еҢ…еҸҠдҪҝз”ЁеҸӮиҖғеӘ’дҪ“еҲӣе»әдёҖиҮҙи°ғиүІйЈҺж јзҡ„еҘҪеӨ„гҖӮ
еҲӣе»әеҸӮиҖғеӘ’дҪ“
дҪҝз”ЁжӮЁзҡ„и®ҫеӨҮиҝӣиЎҢе®һж—¶еҲӣе»ә
жӮЁеҸҜд»ҘдҪҝз”ЁжӮЁзҡ„LUT Boxе’ҢжҚ•иҺ·и®ҫеӨҮе®һж—¶еҲӣе»әеҸӮиҖғеӘ’дҪ“гҖӮеҸӘиҰҒи®ҫеӨҮз«ҜеҸЈдёӯжңүдёҖдёӘи®ҫзҪ®жӯЈзЎ®зҡ„и®ҫеӨҮпјҢеҲӣе»әзҡ„й•ңеӨҙе°ұе°ҶиҮӘеҠЁдҝқеӯҳйқҷжҖҒеҸӮиҖғеӣҫеғҸжҲ–еҸӮиҖғеҪұзүҮгҖӮ
еҰӮжһңеңЁLUT BoxдёҠеҗҜз”ЁдәҶеё§жҠ“еҸ–еҠҹиғҪпјҢжӮЁеҲӣе»әзҡ„й•ңеӨҙе°Ҷдҝқеӯҳи°ғиүІйЈҺж јдҝЎжҒҜе’ҢдёҖдёӘй«ҳеҲҶиҫЁзҺҮйқҷжҖҒеӣҫеғҸпјҢеҪ“жӮЁеҜ№дёӢдёҖдёӘй•ңеӨҙжҲ–е…¶д»–еә”иҜҘе…·жңүзұ»дјји°ғиүІйЈҺж јзҡ„еңәжҷҜиҝӣиЎҢи°ғиүІж—¶пјҢиҜҘеӣҫеғҸе°ұеҸҜд»ҘдҪңдёәеҸӮиҖғгҖӮ
еҸҜд»Ҙе°ҶLUT Boxзҡ„её§жҠ“еҸ–жңәеҲ¶и®ҫзҪ®дёәжҢҒз»ӯеҲ·ж–°жҠ“еҸ–йқҷеё§пјҢиҝҷж ·жӮЁе°ұеҸҜд»ҘзЎ®дҝқеңЁжӢҚж‘„зҡ„ж—¶й—ҙж®өеҶ…еҫ—еҲ°жңүд»·еҖјзҡ„йқҷжҖҒеӣҫеғҸгҖӮ
еҰӮжһңжӮЁиҝҳеҗҢж—¶жңүдёҖдёӘжҚ•иҺ·и®ҫеӨҮпјҲжҜ”еҰӮеҪ•жңәпјүпјҢе°ұдёҚжӯўиғҪжҚ•иҺ·еҸӮиҖғеё§пјҢиҝҳиғҪеҪ•еҲ¶еҸӮиҖғеҪұзүҮгҖӮиҝҷж ·дҪ е°ұеҸҜд»ҘеңЁйңҖиҰҒж—¶жҹҘзңӢй•ңеӨҙдёӯзү№е®ҡж—¶й—ҙж®өеҶ…зҡ„жҹҗдёӘиЎЁжј”гҖӮ
еҰӮжһңжӮЁзҡ„жҚ•иҺ·и®ҫеӨҮж”ҜжҢҒиҮӘеҠЁеҪ•еҲ¶пјҢйӮЈд№Ҳж— йңҖжүӢеҠЁж“ҚдҪңпјҢжӮЁе°ұеҸҜд»ҘиҺ·еҫ—жүҖжңүй•ңеӨҙзҡ„еҸӮиҖғеҪұзүҮгҖӮйҖҡиҝҮд»ҺиҝһжҺҘSDIзҡ„ж‘„еҪұжңәиҜ»еҸ–record flagпјҲеҪ•еҲ¶ж Үи®°пјүпјҢLivegradeеҸҜд»ҘиҮӘеҠЁејҖеҗҜе’ҢеҒңжӯўеҪұзүҮеҪ•еҲ¶гҖӮ然еҗҺпјҢжҜҸж¬ЎзӣёжңәеҪ•еҲ¶ж—¶пјҢйғҪдјҡеңЁиҝҮзЁӢдёӯеҲӣе»әдёҖдёӘеҸӮиҖғеҪұзүҮгҖӮ
е°ҶеҸӮиҖғеӣҫеғҸе’ҢеҸӮиҖғеҪұзүҮеҜје…ҘйЎ№зӣ®
еҲӣе»әеҸӮиҖғзҡ„еҸҰдёҖз§Қж–№жі•жҳҜе°ҶйқҷжҖҒеӣҫеғҸжҲ–еҪұзүҮеҜје…ҘйЎ№зӣ®гҖӮдҫӢеҰӮпјҢжӮЁеҸҜд»ҘеҜје…Ҙз”ұжӮЁзҡ„и°ғиүІеёҲеҲӣе»әзҡ„еҸӮиҖғеӣҫзүҮжҲ–еҸҰдёҖдёӘжӢҚж‘„ж—Ҙзҡ„ж ·зүҮпјҢд»Ҙе°ҶиҝҷдәӣеҸӮиҖғзҡ„жңҖз»Ҳи°ғиүІдёҺжӮЁеҪ“еүҚзҡ„зҺ°еңәеӣҫеғҸиҝӣиЎҢжҜ”иҫғгҖӮ
йңҖиҰҒжіЁж„Ҹзҡ„жҳҜпјҢеҜје…Ҙзҡ„еҸӮиҖғеӘ’дҪ“жҳҜдёҚеҢ…еҗ«д»»дҪ•и°ғиүІдҝЎжҒҜзҡ„пјҢеӣ жӯӨе®ғ们еҸӘйҖӮеҗҲз”ЁдҪңеҸӮз…§гҖӮеҸҰдёҖж–№йқўпјҢеңЁLivegradeдёӯеҲӣе»әзҡ„й•ңеӨҙйқҷеё§жҳҜдјҡдҝқеӯҳи°ғиүІдҝЎжҒҜзҡ„пјҢд»ҘдҫҝжӮЁеҸҜд»Ҙе°Ҷе®ғ们用дҪңеҸӮиҖғпјҢ并еҗҢж—¶е°Ҷи°ғиүІеә”з”ЁеҲ°жӮЁзҡ„и°ғиүІи®ҫеӨҮз«ҜеҸЈдёӯгҖӮ
жңӘи°ғиүІеҸӮиҖғеӘ’дҪ“ VS и°ғиүІеҗҺзҡ„еҸӮиҖғеӘ’дҪ“
ж №жҚ®жҺЁиҚҗзҡ„Livegradeи®ҫзҪ®пјҢжӮЁеҸҜд»Ҙе°ҶеҸӮиҖғеӘ’дҪ“еӯҳеӮЁдёәжңӘи°ғиүІеӣҫеғҸпјҲTiffпјүжҲ–жңӘи°ғиүІеҪұзүҮж–Ү件пјҲQuicktimeпјүгҖӮй•ңеӨҙжҖ»жҳҜеҢ…еҗ«и°ғиүІдҝЎжҒҜзҡ„пјҢжүҖд»ҘLivegradeеҸҜд»ҘжҳҫзӨәи°ғиүІеҗҺзҡ„еӣҫеғҸпјҢеҚідҪҝзӣёе…ізҡ„еҸӮиҖғеӘ’дҪ“ж–Ү件жҳҜд»ҘжңӘи°ғиүІзҠ¶жҖҒеӯҳеӮЁзҡ„гҖӮеҰӮжһңжӮЁжІЎжңүдҪҝз”Ёйў„е…Ҳи°ғеҘҪиүІзҡ„и§Ҷйў‘дҝЎеҸ·зҡ„йңҖжұӮпјҢзӣҙжҺҘжҚ•иҺ·жңӘи°ғиүІзҡ„ж‘„еҪұжңәиҫ“еҮәз”»йқўжҲ–и®ёжҳҜжӣҙеҘҪзҡ„йҖүжӢ©гҖӮиҝҷж ·пјҢжӮЁе°ұеҸҜд»Ҙж №жҚ®йңҖиҰҒеҜ№еҗҢдёҖжқЎеҪұзүҮеә”з”ЁдёҚеҗҢзҡ„и°ғиүІпјҢиҝҳеҸҜд»Ҙдҝ®ж”№е’Ңжӣҙж–°и°ғиүІгҖӮ
еҜје…ҘеҲ°Livegradeдёӯзҡ„еҸӮиҖғеӘ’дҪ“зҡ„и°ғиүІйҖҡеёёйғҪжҳҜе·Із»ҸвҖңзғ§еҪ•вҖқеҘҪзҡ„пјҢеӣ жӯӨжӮЁж— жі•еңЁLivegradeдёӯеә”з”Ёе’Ңжӣҙж”№е…¶еҺҹе§Ӣи°ғиүІгҖӮ
дҪҶжҳҜпјҢжӮЁд№ҹеҸҜд»Ҙе°ҶжңӘи°ғиүІзҡ„еҸӮиҖғеӣҫеғҸе’Ңзӣёе…іиҒ”зҡ„и°ғиүІж–Ү件пјҲдҫӢеҰӮASC-CDLжҲ–LUTпјүеҜје…ҘLivegradeгҖӮ然еҗҺпјҢжӮЁеҸҜд»ҘвҖңеҗҲ并вҖқеӣҫеғҸе’Ңи°ғиүІпјҢеңЁдёҖдёӘи°ғиүІз«ҜеҸЈеҲӣе»әдёҖдёӘж–°зҡ„й•ңеӨҙпјҢе°ҶеҜје…Ҙзҡ„жңӘи°ғиүІеӣҫеғҸдҪңдёәеӣҫеғҸжәҗпјҢ并еә”з”ЁеҜје…Ҙзҡ„и°ғиүІгҖӮйҖҡиҝҮйҮҚж–°еҲӣе»әдёҖдёӘй•ңеӨҙпјҢжӮЁеҸҜд»ҘдҪҝз”ЁжӯӨи°ғиүІдҪңдёәдә§е“Ғзҡ„вҖңеұ•зӨәз”ЁвҖқи°ғиүІжҲ–еҹәжң¬и°ғиүІпјҢеҗҢж—¶дҝқжҢҒеҺҹе§Ӣзҡ„йў„жңҹеҸӮиҖғеӣҫеғҸгҖӮжӯӨеӨ–пјҢжӮЁиҝҳеҸҜд»Ҙд»ҺжӮЁзҡ„и°ғиүІеёҲйӮЈйҮҢеҜје…ҘдёҖдёӘжңӘи°ғиүІзҡ„еӣҫеғҸ+LUTе’Ңзӣёе…ізҡ„з»ҸиҝҮи°ғиүІзҡ„йқҷжӯўеӣҫеғҸпјҢиҝҷж ·е°ұиғҪжЈҖжҹҘйўңиүІз®ЎйҒ“жҳҜеҗҰдёҺеҗҺжңҹеҲ¶дҪңж—¶иҺ·еҫ—зҡ„ж•ҲжһңзӣёдёҖиҮҙгҖӮ
ж•ҙзҗҶе’ҢжҹҘжүҫеҸӮиҖғеӘ’дҪ“
еҰӮжһңжӮЁзҡ„й•ңеӨҙзҡ„е…ғж•°жҚ®ж•ҙзҗҶиүҜеҘҪпјҢйӮЈд№ҲеҚідҪҝжҳҜеңЁеӨ§еһӢзҙ жқҗеә“дёӯпјҢLivegradeд№ҹеҸҜд»ҘеҫҲж–№дҫҝең°жҳҫзӨәеҗҲйҖӮзҡ„еҸӮиҖғеӘ’дҪ“гҖӮ
ж–Ү件еӨ№з»“жһ„
й•ңеӨҙзҙ жқҗеә“дёӯзҡ„ж–Ү件еӨ№е’Ңbinе…Ғи®ёжӮЁж №жҚ®иҮӘе·ұе–ңеҘҪзҡ„з»“жһ„жқҘж•ҙзҗҶз»„з»Үй•ңеӨҙгҖӮдҫӢеҰӮпјҢжӮЁеҸҜд»ҘдёәеҜје…Ҙзҡ„еҸӮиҖғеӘ’дҪ“еҲӣе»әдёҖдёӘеҚ•зӢ¬зҡ„binпјҢд»ҘйҒҝе…ҚдёҺеңЁLivegradeдёӯеҲӣе»әзҡ„еҸӮиҖғзҙ жқҗж··ж·ҶгҖӮ
й•ңеӨҙе…ғж•°жҚ®
еңЁеҲӣе»әж—¶пјҢжүҖжңүеҸҜз”Ёзҡ„е…ғж•°жҚ®еҖјйғҪеӯҳеӮЁеңЁж–°й•ңеӨҙдёӯгҖӮй•ңеӨҙе…ғж•°жҚ®еҸҜд»ҘеҢ…жӢ¬иҮӘеҠЁз”ҹжҲҗзҡ„е…ғж•°жҚ®пјҢдҫӢеҰӮйҖҡиҝҮд»ҺSDIиҝһжҺҘзҡ„ж‘„еғҸжңәжҺҘ收зҡ„ж‘„еғҸжңәе’Ңй•ңеӨҙзҡ„ANCе…ғж•°жҚ®пјҢд»ҘеҸҠеңЁжӢҚж‘„жңҹй—ҙжүӢеҠЁиҫ“е…Ҙзҡ„е…ғж•°жҚ®пјҢдҫӢеҰӮеңәи®°жқҝдҝЎжҒҜпјҲеңәеҸ·гҖҒй•ңеҸ·гҖҒжқЎеҸ·зӯүпјүжҲ–иҜ„зә§е’Ңж Үи®°гҖӮ
жңүж„Ҹд№үзҡ„е…ғж•°жҚ®жңүеҠ©дәҺеҝ«йҖҹжүҫеҲ°иҰҒз”ЁдҪңеҸӮиҖғзҡ„й•ңеӨҙгҖӮй•ңеӨҙзҙ жқҗеә“дёӯзҡ„жҗңзҙўеҠҹиғҪе…Ғи®ёжӮЁж №жҚ®иҫ“е…Ҙзҡ„еӯ—з¬ҰдёІжҹҘжүҫй•ңеӨҙпјҢ并е…Ғи®ёжӮЁж №жҚ®еӘ’дҪ“зұ»еһӢпјҲжүҖжңүй•ңеӨҙ/её§жҚ•жҚү/еҪ•еҲ¶зүҮж®өпјүзӯӣйҖүз»“жһңгҖӮ
ж Үзӯҫ
жңүдёҖз§Қж–№дҫҝзҡ„й•ңеӨҙеҲҶзұ»ж–№жі•пјҢе°ұжҳҜеңЁй•ңеӨҙеҲӣе»әж—¶еңЁй•ңеӨҙеә“дёӯиҮӘеҠЁеә”з”ЁжҲ–жүӢеҠЁж·»еҠ йўңиүІж Үзӯҫпјҡ
жҜҸдёӘйўңиүІж ҮзӯҫйғҪжңүй»ҳи®ӨжҢҮе®ҡзҡ„ж Үзӯҫж–Үжң¬пјҢжҢҮе®ҡдәҶй•ңеӨҙзҡ„еҸӮиҖғеӘ’дҪ“зұ»еһӢгҖӮ
жӮЁеҸҜд»ҘеңЁеҒҸеҘҪи®ҫзҪ®дёӯиҮӘе®ҡд№үж Үзӯҫж–Үжң¬пјҢеӣ жӯӨжӮЁеҸҜд»Ҙе®Ңе…ЁзҒөжҙ»ең°еңЁжӢҚж‘„жөҒзЁӢдёӯдҪҝз”Ёиҝҷдәӣж ҮзӯҫгҖӮ
жӯӨеӨ–пјҢжӮЁиҝҳеҸҜд»ҘдёәеҲӣе»әзҡ„й•ңеӨҙи®ҫзҪ®й»ҳи®Өж ҮзӯҫпјҢ并дёәдәҢзә§вҖңеҲӣе»әвҖқжҢүй’®и®ҫзҪ®дәҢзә§ж ҮзӯҫпјҢдҪҝжӮЁиғҪеӨҹеңЁй•ңеӨҙеҲӣе»әж—¶зӣҙжҺҘеҲҶй…ҚйҖӮеҪ“зҡ„ж ҮзӯҫгҖӮ
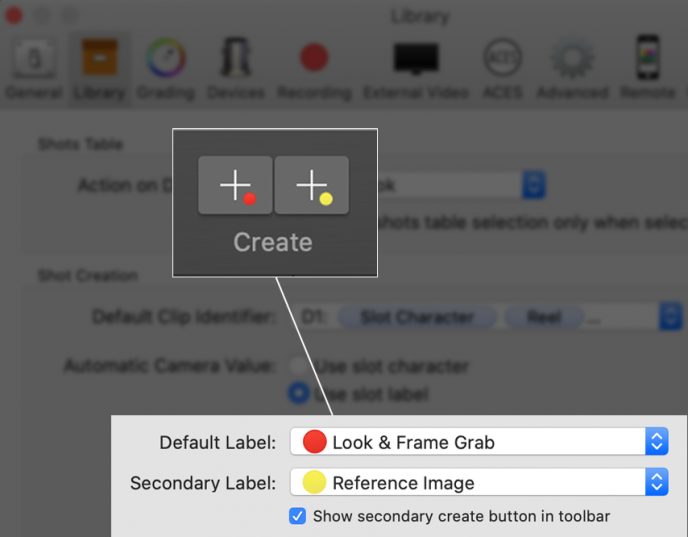
еңЁй•ңеӨҙеҲӣе»әж—¶иҮӘеҠЁеҲҶй…Қй»ҳи®Өе’ҢдәҢзә§ж Үзӯҫ
жҷәиғҪеҲҶз»„
жӯӨеӨ–пјҢжҷәиғҪеҲҶз»„е…Ғи®ёжӮЁеңЁеҹәдәҺе№ҝжіӣзҡ„е…ғж•°жҚ®еӯ—ж®өе’Ңй•ңеӨҙеұһжҖ§зҡ„еҲҶеұӮз»“жһ„дёӯжөҸи§Ҳй•ңеӨҙзҙ жқҗеә“гҖӮжӮЁеҸҜд»Ҙж №жҚ®еҪ“еүҚзҡ„е·ҘзЁӢзҒөжҙ»ең°жӣҙж”№еұӮж¬Ўз»“жһ„пјҢеҰӮжһңжӮЁеёҢжңӣжӣҙз»Ҹеёёең°дҪҝз”ЁжҹҗдёҖеёғеұҖпјҢиҝҳеҸҜд»ҘдҝқеӯҳиҝҷдёӘжҷәиғҪеҲҶз»„еёғеұҖгҖӮ
и®©жҲ‘们жқҘзңӢдёҖдёӘжҷәиғҪеҲҶз»„зӨәдҫӢпјҢз”ЁдәҺеҝ«йҖҹжҳҫзӨәзҙ жқҗеә“дёӯзҡ„еҸӮиҖғеӘ’дҪ“пјҡ
жӮЁзӣ®еүҚжӯЈеңЁдёҖдёӘеҮ еӨ©еүҚе°ұе·Із»ҸжӢҚиҝҮзҡ„ең°ж–№иҝӣиЎҢжӢҚж‘„гҖӮ
жӮЁзҡ„DPй—®йҒ“пјҡвҖңдҪ иғҪз»ҷжҲ‘зңӢзңӢпјҢд№ӢеүҚжҲ‘们еңЁиҝҷдёӘең°ж–№зҡ„第4еӨ©жӢҚж‘„й•ңеӨҙзҡ„и°ғиүІеҗ—пјҹвҖқ
и§ЈеҶіж–№жЎҲпјҡеҰӮжһңжӮЁеңЁжӢҚж‘„жңҹй—ҙжңүпјҡa) иҫ“е…ҘдәҶвҖңдҪҚзҪ®вҖқе’ҢвҖңжӢҚж‘„ж—ҘвҖқзҡ„е…ғж•°жҚ®пјҢb) еә”з”ЁдәҶдёҖдёӘж ҮзӯҫпјҢдҫӢеҰӮвҖңи°ғиүІе’Ңеё§жҠ“еҸ–вҖқпјҢcпјүжһ„е»әдәҶдёҖдёӘжҷәиғҪеҲҶз»„еёғеұҖпјҡвҖңжӢҚж‘„ж—ҘвҖқ>вҖңдҪҚзҪ®вҖқ>вҖңж ҮзӯҫвҖқпјҢйӮЈд№ҲжӮЁе°ұеҸҜд»ҘиҪ»жқҫең°еҜјиҲӘеҲ°жүҖйңҖзҡ„жҷәиғҪ组并жЈҖзҙўйңҖиҰҒзҡ„дҝЎжҒҜгҖӮ
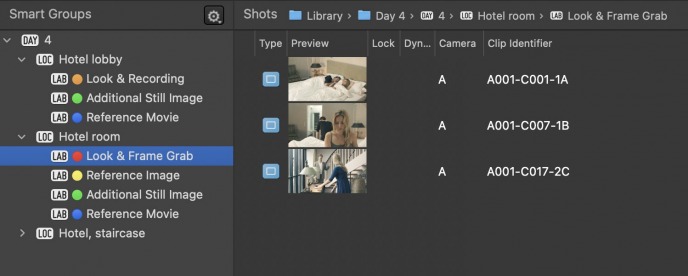
жҷәиғҪеҲҶз»„ вҖңжӢҚж‘„ж—ҘвҖқ > вҖңең°зӮ№вҖқ > вҖңж ҮзӯҫвҖқгҖӮ
еҰӮжӮЁжүҖи§ҒпјҢж•ҙзҗҶиүҜеҘҪзҡ„е…ғж•°жҚ®з®ҖеҢ–дәҶеҜ№еҸӮиҖғеӘ’дҪ“зҡ„еӨ„зҗҶжөҒзЁӢпјҢLivegradeжҸҗдҫӣдәҶејәеӨ§зҡ„е·Ҙе…·пјҢдҪҝжӮЁйҡҸж—¶еҸҜд»ҘиҪ»жқҫең°и°ғеҮәжңҖйҖӮеҗҲзҡ„еҸӮиҖғеӘ’дҪ“гҖӮ
еҸӮиҖғеӘ’дҪ“зҡ„з”ЁйҖ”
еңЁзҙ жқҗеә“дёӯжүҫеҲ°еҗҲйҖӮзҡ„еҸӮиҖғеӘ’дҪ“еҗҺпјҢе°ұеҸҜд»ҘдҪҝз”Ёе®ғиҝӣиЎҢеҜ№жҜ”пјҢд»ҘеҲӣе»әдёҖиҮҙзҡ„и°ғиүІгҖӮ
еҗҢж ·пјҢе®һзҺ°ж–№жі•дёҚеҸӘдёҖз§Қпјҡ
е°ҶеҸӮиҖғеҠ иҪҪеҲ°жӮЁзҡ„и°ғиүІз«ҜеҸЈ
еҸӘйңҖзӮ№еҮ»еҮ дёӢпјҢе°ұеҸҜд»Ҙе°ҶеҸӮиҖғеҠ иҪҪеҲ°з«ҜеҸЈдёӯпјҢ并жү“ејҖжҹҘзңӢеҷЁе°ҶеҸӮиҖғдёҺеҪ“еүҚзҡ„е®һж—¶еӣҫеғҸиҝӣиЎҢжҜ”иҫғгҖӮеҰӮжһңжӮЁжӯЈзЎ®и®ҫзҪ®дәҶеӨ–йғЁSDIи§Ҷйў‘иҫ“еҮәи®ҫеӨҮпјҢеҲҷеҸӮиҖғеӣҫеғҸд№ҹеҸҜд»ҘеңЁиҝһжҺҘеҘҪзҡ„SDIзӣ‘и§ҶеҷЁдёҠжҳҫзӨәгҖӮеӣ жӯӨпјҢжҹҘзңӢеҷЁдёӯзҡ„еӣҫеғҸеҸҚжҳ дәҶжӮЁеңЁSDIиҫ“еҮәдёҠзңӢеҲ°зҡ„еҶ…е®№гҖӮжҳҫзӨәеҸӮиҖғжңүдёӨдёӘйҖүйЎ№пјҡ
- жӢҶеҲҶи§Ҷеӣҫпјҡ YжӮЁеҸҜд»Ҙе°Ҷи°ғиҝҮиүІзҡ„е®һж—¶еӣҫеғҸдёҺжӢҶеҲҶи§ҶеӣҫдёӯеҠ иҪҪзҡ„еҸӮиҖғиҝӣиЎҢжҜ”иҫғпјҢ然еҗҺеҫ®и°ғйўңиүІд»ҘиҺ·еҫ—е®ҢзҫҺзҡ„дёҖиҮҙжҖ§гҖӮжӮЁеҸҜд»ҘйҖүжӢ©е°ҶеҸӮиҖғз”»йқўжҳҫзӨәеңЁе·Ұиҫ№гҖҒеҸіиҫ№гҖҒйЎ¶йғЁжҲ–еә•йғЁгҖӮ
- еӣҫеғҸжӢҶеҲҶеҷЁпјҡ дёӯй—ҙзҡ„ж»‘еқ—е…Ғи®ёжӮЁи°ғж•ҙеҸӮиҖғеӣҫеғҸзҡ„ж°ҙе№і/еһӮзӣҙжҳҫзӨәйҮҸгҖӮ
- Flip/Flopпјҡ жӮЁд№ҹеҸҜд»Ҙзҝ»иҪ¬еҸӮиҖғеӣҫеғҸпјҲж°ҙе№і/еһӮзӣҙй•ңеғҸпјүпјҢжӮЁеҸҜд»ҘеҲ©з”ЁжӯӨеҠҹиғҪжҹҘзңӢеңЁзӣёеҸҚзҡ„дёҖйқўзҡ„еҜ№иұЎпјҢдҪҶеҗҢж—¶еҸҲеҸҜд»ҘдҝқжҢҒе®һж—¶еӣҫеғҸзҡ„жҳҫзӨәйғЁеҲҶдёҚеҸҳгҖӮ
- еҸ еҠ пјҡ еңЁеҸ еҠ жЁЎејҸдёӢпјҢжӮЁеҸҜд»ҘдҪҝз”ЁеҸҜеҸҳдёҚйҖҸжҳҺеәҰйҖүйЎ№еңЁжӮЁзҡ„е®һж—¶еӣҫеғҸдёҠеҗҲжҲҗеҸӮиҖғз”»йқўпјҢжӮЁиҝҳеҸҜд»ҘеҲ©з”ЁжӯӨеҠҹиғҪеҗҢж—¶еҢ№й…ҚйўңиүІе’Ңжһ„еӣҫгҖӮ
- жҳҫзӨә/йҡҗи—ҸеҸӮиҖғпјҡ еҰӮжһңжӮЁжғіеңЁжҜ”иҫғж—¶жҡӮж—¶йҡҗи—ҸеҸӮиҖғз”»йқўпјҢжӮЁеҸҜд»Ҙеҝ«йҖҹжҳҫзӨәжҲ–йҡҗи—ҸжҹҘзңӢеҷЁдёӯзҡ„еҸӮиҖғзҙ жқҗгҖӮ
жӮЁеҸҜд»Ҙе°ҶеҸӮиҖғеӣҫеғҸжҲ–еҸӮиҖғеҪұзүҮеҠ иҪҪеҲ°и°ғиүІз«ҜеҸЈдёӯгҖӮеҰӮжһңеҠ иҪҪеҸӮиҖғеҪұзүҮпјҢеҲҷжңүж’ӯж”ҫжҺ§д»¶е…Ғи®ёжӮЁж’ӯж”ҫи§Ҷйў‘жҲ–еҜјиҲӘеҲ°зүҮж®өдёӯзҡ„зү№е®ҡдҪҚзҪ®гҖӮжӯӨеӨ–пјҢеҰӮжһңжӮЁеңЁж—¶й—ҙз Ғзҡ„зү№е®ҡдҪҚзҪ®еҒҡдәҶж Үи®°пјҢеҲҷеҸҜд»ҘйҖҡиҝҮй”®е…Ҙж—¶й—ҙз Ғи·іиҪ¬еҲ°зү№е®ҡзҡ„её§гҖӮ
е°ҶеҸӮиҖғеҠ иҪҪиҮізҙ жқҗеә“з«ҜеҸЈдёӯ
еҰӮжһңжӮЁеёҢжңӣеңЁжІЎжңүжӢҶеҲҶи§ҶеӣҫжҲ–зұ»дјјеҸӮиҖғйҖүйЎ№зҡ„жғ…еҶөдёӢжҜ”иҫғе®һж—¶еӣҫеғҸе’ҢеҸӮиҖғпјҢзҙ жқҗеә“з«ҜеҸЈеҸҜиғҪжҳҜдёӘеҘҪйҖүжӢ©гҖӮ
зҙ жқҗеә“з«ҜеҸЈжҳҜз”ЁдәҺд»Һзҙ жқҗеә“еҠ иҪҪй•ңеӨҙзҡ„дё“з”Ёз«ҜеҸЈпјҢеҸҜд»ҘйҖҡиҝҮжӯӨеҠҹиғҪе°Ҷе®ғ们жҳҫзӨәеңЁSDIиҫ“еҮәдёҠпјҢжҲ–е°Ҷе…ҲеүҚзҡ„й•ңеӨҙдёҺеҪ“еүҚзҡ„е®һж—¶дҝЎеҸ·иҝӣиЎҢжҜ”иҫғгҖӮ
йҖҡиҝҮдҫқж¬ЎйҖүжӢ©зҙ жқҗеә“з«ҜеҸЈе’Ңе®һж—¶еӣҫеғҸжүҖеңЁз«ҜеҸЈпјҢжӮЁеҸҜд»Ҙеҝ«йҖҹеҫӘзҺҜжҹҘзңӢеҸӮиҖғз”»йқўе’Ңе®һж—¶еӣҫеғҸгҖӮ
еҒҮи®ҫжӮЁеёҢжңӣдёҖж¬ЎжҹҘзңӢеӨҡдёӘеҸӮиҖғзҙ жқҗпјҢеҰӮеҗҢдёҖеңәжҷҜзҡ„дёҚеҗҢж‘„еҪұжңәи§’еәҰпјҢиҝҷз§Қжғ…еҶөдёӢпјҢеҸҜд»ҘеҗҜз”ЁиҮӘеҠЁе°ҶжүҖйҖүй•ңеӨҙеҠ иҪҪеҲ°зҙ жқҗеә“з«ҜеҸЈзҡ„йҖүйЎ№гҖӮ

е°ҶеҪ“еүҚйҖүе®ҡзҡ„й•ңеӨҙеҠ иҪҪеҲ°зҙ жқҗеә“з«ҜеҸЈдёӯгҖӮ
йҖҡиҝҮиҝҷз§Қж–№ејҸпјҢжӮЁеҸҜд»Ҙеҝ«йҖҹеҫӘзҺҜжҹҘзңӢжӮЁзҡ„й•ңеӨҙпјҲдҫӢеҰӮдҪҝз”Ёеҗ‘дёҠ/еҗ‘дёӢз®ӯеӨҙй”®пјүпјҢд»ҘдҫҝеңЁжҹҘзңӢеҷЁе’ҢSDIиҫ“еҮәдёҠиҝӣиЎҢжҹҘзңӢпјҢиҝҷд№ҹжңүеҠ©дәҺдёәеҪ“еүҚй•ңеӨҙжүҫеҲ°жңҖеҗҲйҖӮзҡ„еҸӮиҖғз”»йқўгҖӮ
йҖҡиҝҮжҜ”иҫғеӣҫеғҸе’ҢзӨәжіўеҷЁеҲӣе»әдёҖиҮҙзҡ„иүІи°ғ
дҪ жңүжүҫеҲ°жҜ”иҫғзҺ°еңәз”»йқўе’ҢеҸӮиҖғзҙ жқҗзҡ„е®ҢзҫҺж–№жі•еҗ—пјҹзҺ°еңЁпјҢжӮЁеҸҜд»Ҙи°ғж•ҙеҪ“еүҚи°ғиүІйЈҺж јзҡ„и°ғиүІжҺ§еҲ¶пјҢд»ҘзІҫзЎ®еҢ№й…ҚжӮЁжғіиҰҒзҡ„еҸӮиҖғиүІи°ғгҖӮ
жӯӨеӨ–пјҢиҝҳеҸҜд»Ҙзӣ‘и§Ҷдә®еәҰзӨәжіўеҷЁгҖӮиҜ·жіЁж„ҸпјҢжӢҶеҲҶи§Ҷеӣҫзҡ„з”»йқўд№ҹдјҡеҸҚжҳ еңЁжіўеҪўдёӯпјҢиҝҷж ·жӮЁе°ұеҸҜд»ҘеңЁи§Ҷи§үдёҠе’ҢжҠҖжңҜеҸӮж•°дёҠиҝӣиЎҢ并еҲ—жҜ”иҫғгҖӮдҫӢеҰӮпјҢеңЁзӨәжіўеҷЁдёӯпјҢжӮЁеҸҜд»Ҙз«ӢеҚізңӢеҲ°пјҢдёҺеҸӮиҖғз”»йқўзӣёжҜ”пјҢжӮЁзҡ„и°ғиүІдёӯзҡ„й»‘иүІеҖјжҳҜеҗҰйңҖиҰҒжҸҗеҚҮпјҢиҖҢеҰӮжһңзӣҙжҺҘйҖҡиҝҮиӮүзңји§ӮеҜҹпјҢд№ҚзңӢд№ӢдёӢеҸҜиғҪдёҚдјҡеҰӮжӯӨжҳҺжҳҫгҖӮ
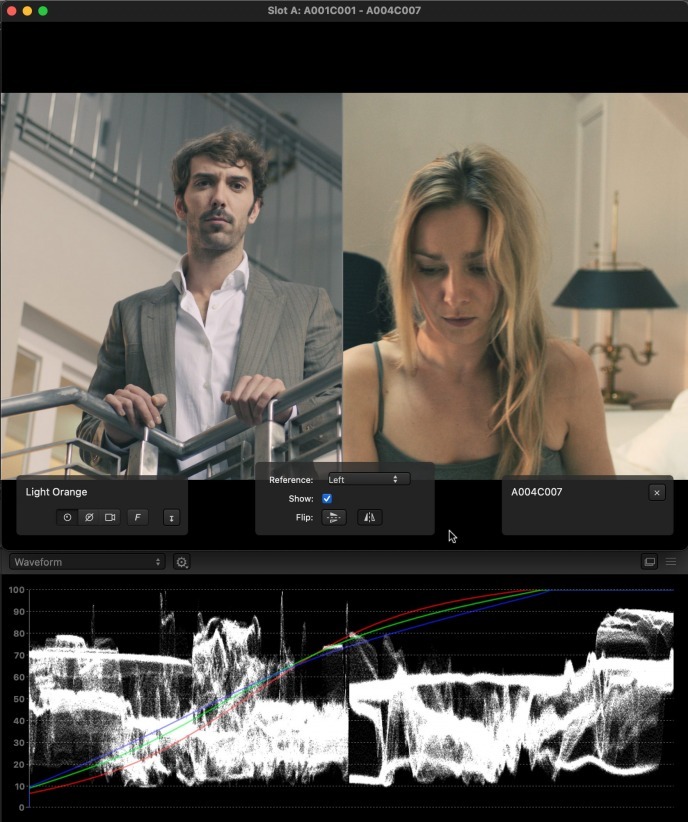
еёҰжңүжӢҶеҲҶи§Ҷеӣҫзҡ„жҹҘзңӢеҷЁе’ҢдёӢйқўзҡ„зӨәжіўеҷЁзӣёеҜ№еә”гҖӮ
е…ұдә«е’Ңдј иҫ“еҸӮиҖғеӘ’дҪ“
еҰӮжһңжӮЁжғідёҺеҸҰдёҖдёӘз”ЁжҲ·дәӨжҚўжӮЁзҡ„й•ңеӨҙзҙ жқҗпјҢеҢ…жӢ¬еҸӮиҖғеӘ’дҪ“пјҢжҲ–иҖ…жӮЁйңҖиҰҒе°Ҷе·ҘдҪңиҪ¬з§»еҲ°еҸҰдёҖдёӘйЎ№зӣ®жҲ–еҸҰдёҖеҸ°жңәеҷЁдёҠпјҢLivegradeе…Ғи®ёжӮЁеҜјеҮәе’ҢеҜје…Ҙи°ғиүІжЎЈжЎҲпјҢеҢ…жӢ¬еӘ’дҪ“гҖӮ
жҖ»з»“
жҖ»иҖҢиЁҖд№ӢпјҢеҸӮиҖғеӘ’дҪ“жҳҜжӮЁеңЁеҜ№еңәжҷҜиҝӣиЎҢе®һж—¶и°ғиүІж—¶зҡ„дёҖдҪҚеҲ©зҙўзҡ„е°Ҹеё®жүӢпјҢе®ғиғҪеё®еҠ©жӮЁе®һзҺ°ж•ҙдёӘжӢҚж‘„иҝҮзЁӢдёӯзҡ„дёҖиҮҙжҖ§гҖӮйҖҡиҝҮжң¬ж–ҮпјҢжӮЁе·Із»ҸдәҶи§ЈдәҶеҰӮдҪ•дҪҝз”Ёи®ҫеӨҮж–№дҫҝең°еҲӣе»әеҸӮиҖғеӘ’дҪ“пјҢд№ҹдәҶи§ЈдәҶдёҖдёӘе…·жңүжңүж•Ҳе…ғж•°жҚ®е’ҢиүҜеҘҪз»“жһ„зҡ„еҸӮиҖғзҙ жқҗеә“жҳҜеҰӮдҪ•жңүеҠ©дәҺеҝ«йҖҹжүҫеҲ°еҗҲйҖӮзҡ„еҸӮиҖғзҙ жқҗзҡ„пјҢд»ҘеҸҠеҰӮдҪ•йҖҡиҝҮжңүж•Ҳең°жҜ”иҫғе®һж—¶еӣҫеғҸдёҺеҸӮиҖғз”»йқўдҝқжҢҒдёҖиҮҙжҖ§гҖӮ